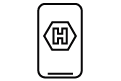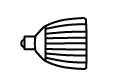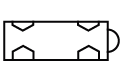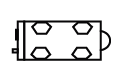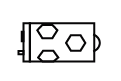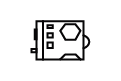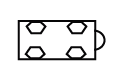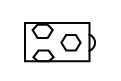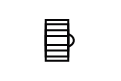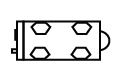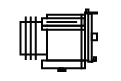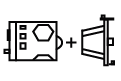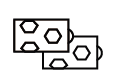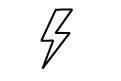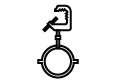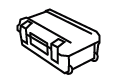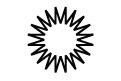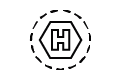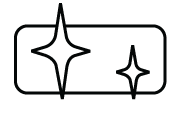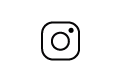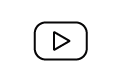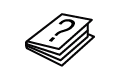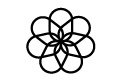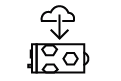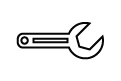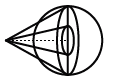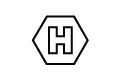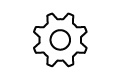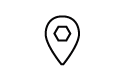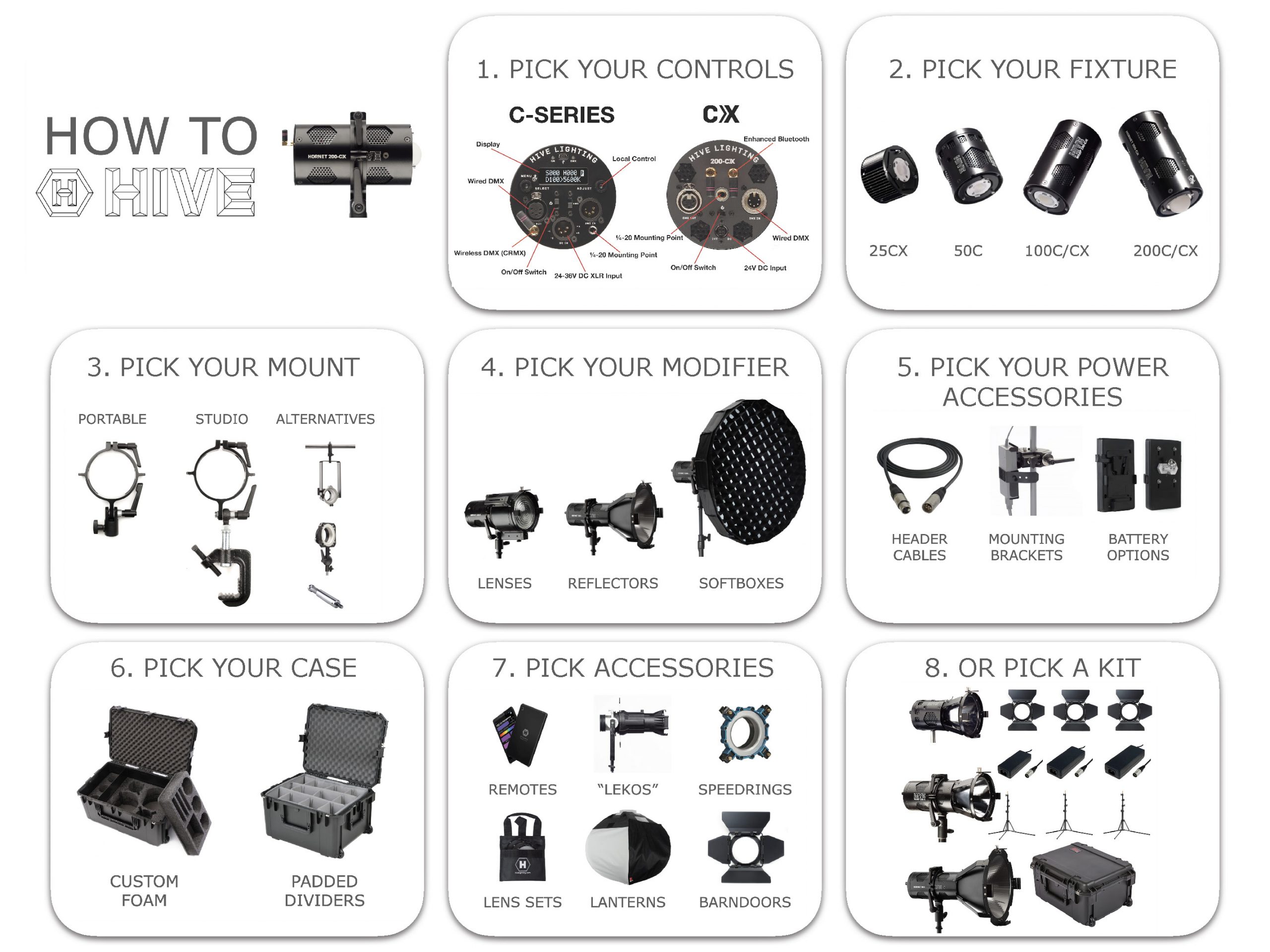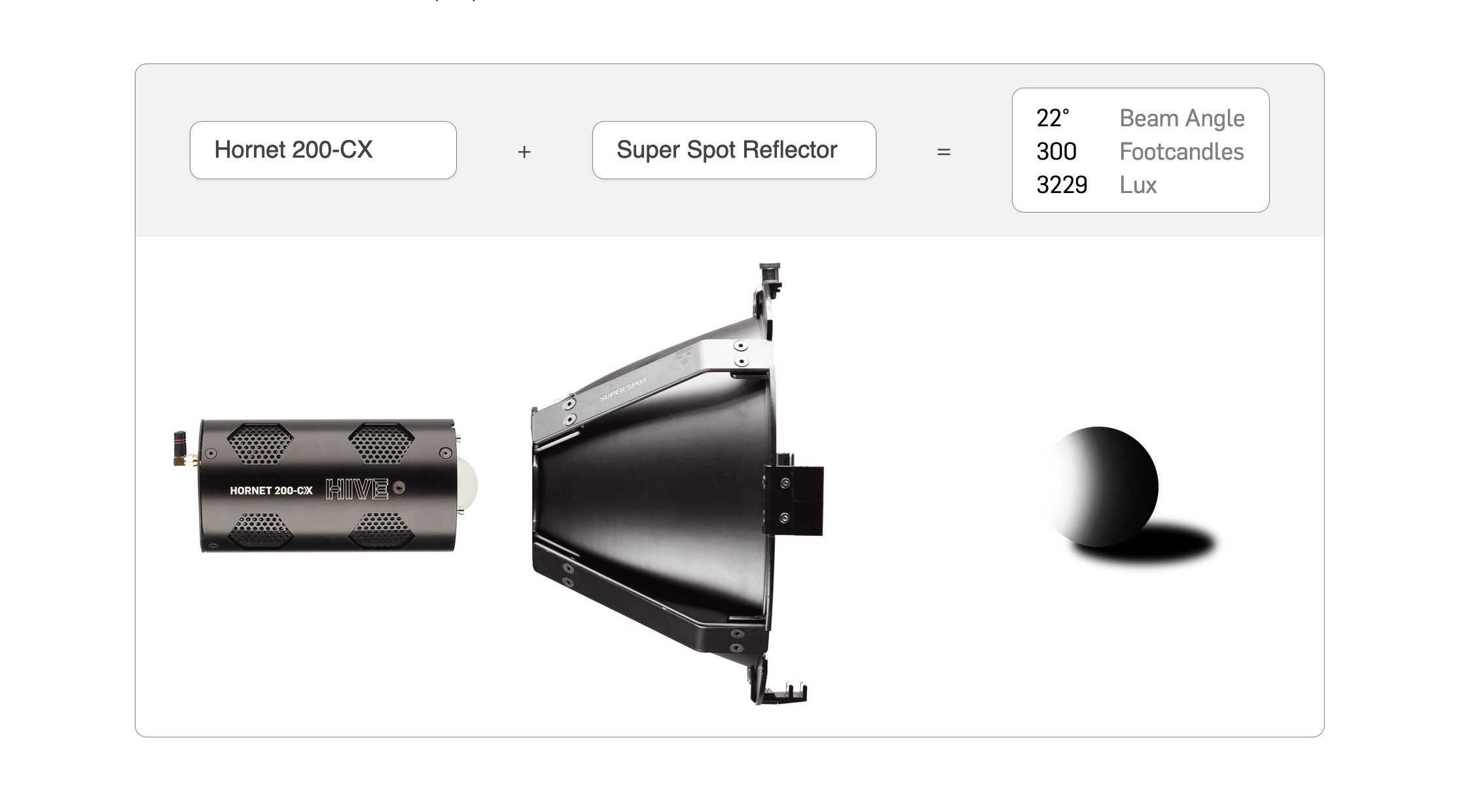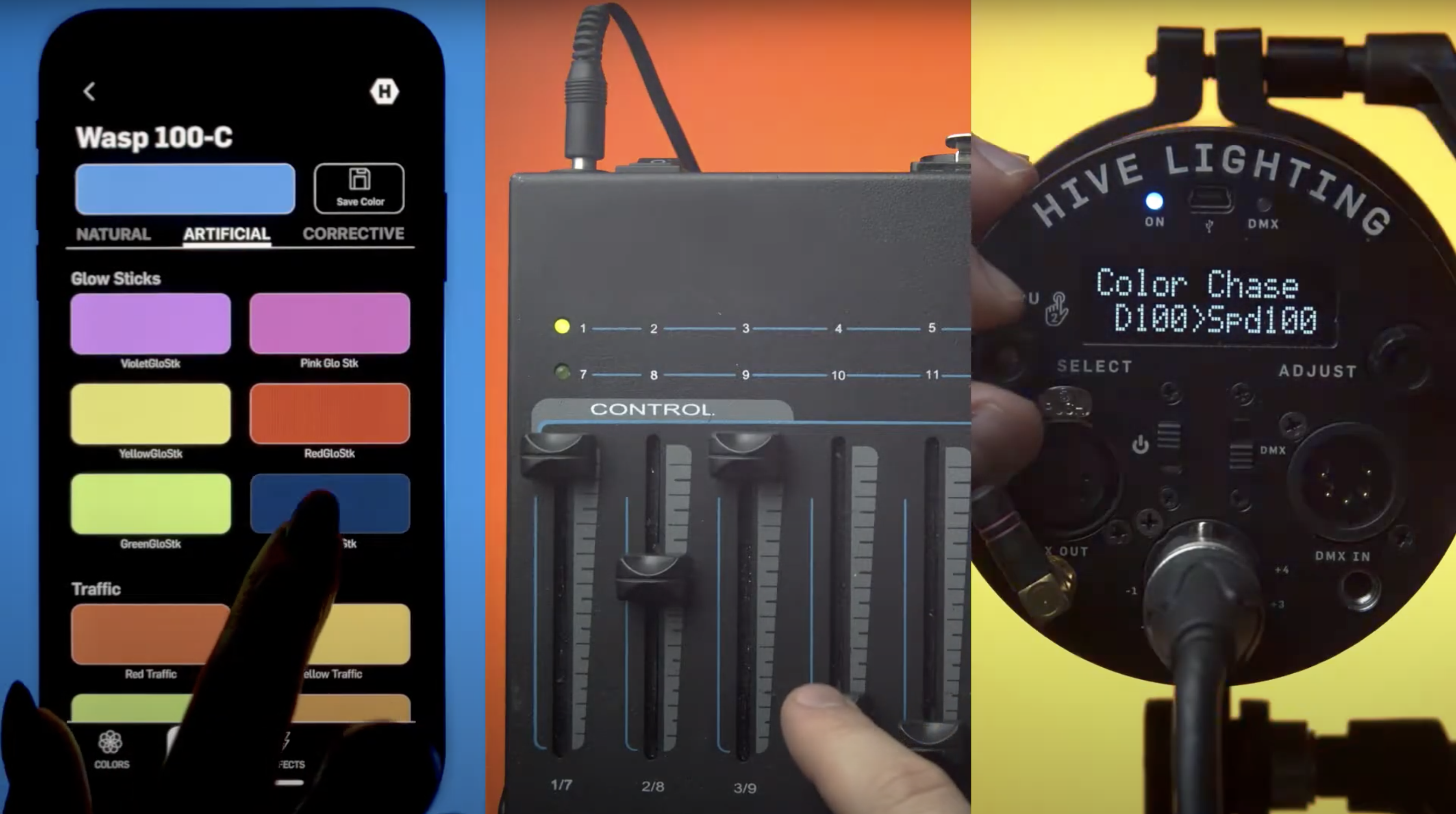Troubleshooting the Omni-Color LED and Hive App
Posted on
Tuesday, March 3rd, 2020
Similar to most pieces of technology, many problems with Hive LED’s can be solved by following some simple steps:
Troubleshooting LED Fixture:
- Turn fixture Off and On using switch on the back.
- Make sure you’re using the correct power supply.
If using a C-Series Head (50-C, 100-C, 200-C), please try the following:
- If using local controls make sure the DMX switch is toggled Off.
- If attempting to use DMX, make sure DMX switch is toggled On.
- Make sure you’re using the most recent firmware
- Try adjusting profiles:
- To access the Profiles menu first double click the SELECT knob to access the additional menus screen. There single click the SELECT knob when the screen reads “MENU 3/5 Profiles”.
- Select Photo profile and double press the SELECT knob to exit.
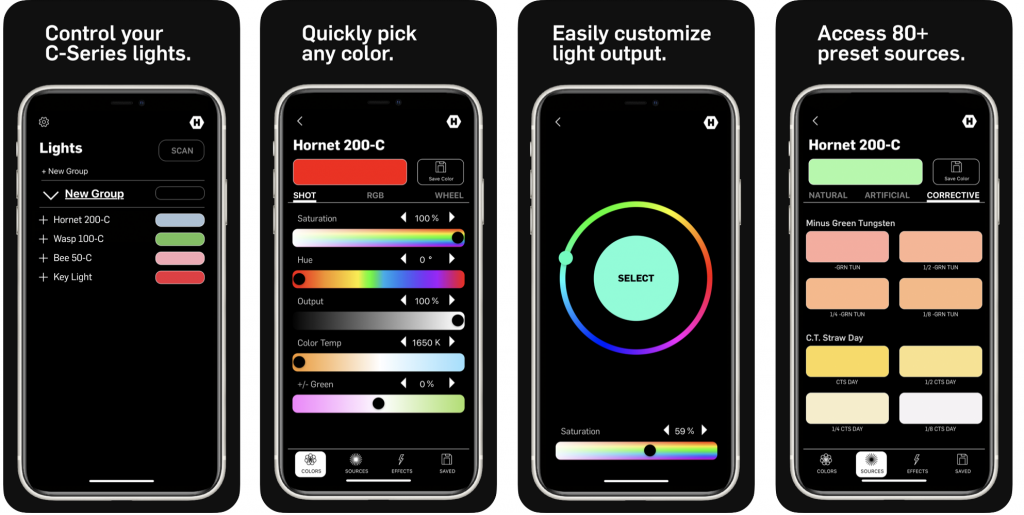
Troubleshooting Hive Shot App Connection:
- Start by “forgetting” light by swiping left on the name in the Light Menu.
- Then exit and close the SHOT app entirely.
- Restart app and re-scan for light. Wait until the SCAN button returns to ensure the light is fully synced.
- Then test turning the light on and off with the white button to the left of the name of the light in the Lights Menu.
- If there is still no response attempt a factory reset
- The Factory Reset can be found in the Settings Menu indicated by the gear symbol on the upper left hand side of the Lights Menu
- Select the Factory Reset, and if prompted the password is Lumos123.
- Then exit and close the SHOT app entirely.
- Restart app and re-scan for light. Wait until the SCAN button returns to ensure the light is fully synced and test connectivity by entering the SHOT menu and adjusting levels.
For lights purchased before January 2019, if the above doesn’t work please try an alternate version of resetting the lights and your app for Bluetooth via an App from one of our engineering partners that we contract with to build the logic module that drives our lights. They also have an app that is designed for their architectural products that will recognize our models as well. You can try to see if this will control the lights, please download the following application and then follow the instructions:
Tunable Color 2.0 by Lumenetix:
https://apps.apple.com/us/app/
https://apps.apple.com/us/app/
After downloading please follow the steps:
- Update iOS to most current (if not already updated)
- Download Tunable Color 2.0 from App Store
- Remove Hive Shot
- Make sure bluetooth is turned on in iOS
- Turn on fixtures
- In TC2.0, scan for fixtures. All fixtures/ALMs should appear.
- Light(s) and Group(s) appear with red lock icon next to it.
- Click into each ALM. In each one, click ‘Edit’ in upper right corner.
- Click ‘Master Unlock’
- Click ‘Clear Password’
- If prompted, enter ‘Lumos123’
- Once ALMs are unlocked, you have regained bluetooth control of the fixture.
- Once that is complete, fully close TC2.0. Not just a swipe out, but a full close.
- Turn off fixtures.
- Download Hive Shot from app store.
- Turn on all fixtures.
- Open Hive Shot.
- Scan for fixtures.
- They should all appear.
Still having trouble? Reach out to one of our Service Centers or contact us directly at support@hivelighting.com or 310 773 4362.